โปรแกรมตัดภาพหน้าจอ
วิธีการใช้โปรแกรมตัดภาพหน้าจอ
การใช้โปรแกรมตัดภาพหน้าจอเพื่อบันทึกภาพของหน้าจอคอมพิวเตอร์มีขั้นตอนง่ายๆ ดังนี้:
1. เริ่มต้นโปรแกรมตัดภาพหน้าจอที่คุณติดตั้งบนเครื่องคอมพิวเตอร์ของคุณ
2. เลือกตัวเลือกที่เกี่ยวข้องกับการบันทึกภาพหน้าจอ เช่น การเลือกพื้นที่บนหน้าจอที่ต้องการบันทึก เป็นต้น
3. ปรับแต่งการบันทึกภาพตามต้องการ โดยสามารถปรับเปลี่ยนรูปแบบไฟล์ คุณภาพ หรือขนาดของภาพได้ตามต้องการ
4. บันทึกภาพที่คุณต้องการไปยังตำแหน่งที่คุณต้องการบนคอมพิวเตอร์
การบันทึกภาพหน้าจอด้วยโปรแกรมตัดภาพหน้าจอช่วยให้คุณสามารถควบคุมตัวเลือกและปรับแต่งการบันทึกภาพได้ตามต้องการ นอกจากนี้ยังมีเครื่องมือเสริมเพื่อจัดการกับภาพเพื่อให้ได้ภาพที่ชัดเจนและมีคุณภาพที่ดีตามความต้องการของคุณ
เทคนิคในการใช้โปรแกรมตัดภาพหน้าจอ
การใช้โปรแกรมตัดภาพหน้าจออาจมีเทคนิคและเคล็ดลับที่คุณสามารถใช้เพื่อได้ภาพที่ชัดเจนและมีความเรียบเรียงดี ดังนี้:
1. เลือกแหล่งกำเนิดเสียงที่เหมาะสม: หากคุณต้องการบันทึกวิดีโอหรือเล่นเกมกับเสียงพร้อมกัน คุณควรเลือกแหล่งกำเนิดเสียงที่เหมาะสม เพื่อให้ได้ภาพและเสียงที่สมบูรณ์แบบ
2. ใช้ตัวเลือกการบันทึกภาพหน้าจอ: เครื่องมือในโปรแกรมตัดภาพหน้าจอมักมีตัวเลือกที่ช่วยให้คุณสามารถเลือกพื้นที่บนหน้าจอที่คุณต้องการบันทึกได้ คุณสามารถปรับขนาดหรือย้ายพื้นที่ในกรณีที่คุณต้องการบันทึกเฉพาะส่วนที่น่าสนใจเท่านั้น
3. ตั้งค่าคุณภาพภาพ: การตั้งค่าคุณภาพภาพเป็นสิ่งสำคัญในการใช้โปรแกรมตัดภาพหน้าจอ คุณสามารถปรับค่าความละเอียด ค่าสี หรือค่าความโทนสีเพื่อให้ได้ภาพที่ตรงตามความต้องการของคุณ
การปรับแต่งและแก้ไขภาพหน้าจอโดยใช้เครื่องมือต่างๆในโปรแกรมตัดภาพหน้าจอ
โปรแกรมตัดภาพหน้าจอมักมีเครื่องมือต่างๆ ที่ช่วยให้คุณสามารถปรับแต่งและแก้ไขภาพได้อย่างมีประสิทธิภาพ โดยคุณสามารถใช้เครื่องมือดังต่อไปนี้:
1. การปรับแต่งสี: คุณสามารถปรับค่าสี เช่น ค่าความเข้ม ความสว่าง หรือค่าความเรียบเรียงของสีเพื่อให้ได้ภาพที่มีความสมดุลและสวยงาม
2. การลบวัตถุที่ไม่ต้องการ: หากคุณต้องการลบวัตถุที่ไม่ต้องการที่ปรากฏในภาพ เครื่องมือตัดภาพหน้าจอก็ช่วยให้คุณสามารถลบวัตถุนั้นออกไปได้อย่างง่ายดาย
3. การปรับเส้นขอบ: คุณสามารถปรับเส้นขอบของภาพได้เพื่อให้ได้ภาพที่มีลักษณะเฉพาะตามที่คุณต้องการ
4. การเพิ่มข้อความหรือลายเซ็นต์: เพิ่มคำอธิบาย หรือลายเซ็นต์และข้อมูลส่วนตัวเพื่อเพิ่มความน่าสนใจในภาพ
วิธีการใช้เทคนิคเฉพาะในการตัดและบันทึกภาพหน้าจอของแอปพลิเคชันหรือเกมส์
การบันทึกและนำเสนอภาพที่ได้จากโปรแกรมตัดภาพหน้าจอมักใช้ในองค์กรหรือการอบรมเพื่อแสดงวิธีการใช้งานแอปพลิเคชันหรือเกมส์ ดังนั้นเราสามารถใช้เทคนิคต่างๆ เพื่อได้ภาพที่ตรงตามการใช้งานจริง อย่างเช่น:
1. พื้นที่การบันทึกภาพ: โปรแกรมตัดภาพหน้าจอมักมีตัวเลือกในการบันทึกภาพ คุณสามารถเลือกบันทึกเฉพาะพื้นที่ที่แสดงอยู่ของแอปพลิเคชันหรือเกมส์ที่คุณต้องการ ดังนั้นคุณจะได้ภาพที่เฉพาะเจาะจงและทันสมัยด้วย
2. การปรับแต่งภาพ: คุณยังสามารถใช้เครื่องมือต่างๆ ในโปรแกรมตัดภาพหน้าจอเพื่อปรับแต่งภาพที่บันทึกได้อย่างถูกต้อง ตั้งแต่การปรับแต่งสี การเพิ่มสิ่งประดิษฐ์ เป็นต้น
การบันทึกและนำเสนอภาพที่ได้จากโปรแกรมตัดภาพหน้าจอในรูปแบบที่เหมาะสม
เมื่อคุณหุ้มบันทึกภาพที่ได้จากโปรแกรมตัดภาพหน้าจอ เราควรทำความเข้าใจว่าภาพที่ได้นั้นเหมาะสมกับวัตถุประสงค์ใด เพื่อนำเสนอหรือแสดงผลในรูปแบบที่ดีที่สุด เช่น:
1. รูปแบบไฟล์: เลือกรูปแบบไฟล์ที่เหมาะสมสำหรับการนำเสนองาน เช่น JPEG สำหรับการอีเมล หรือ PNG สำหรับการนำเสนอในงานสื่อ
2. การจัดเวลาการนำเสน
Snipping Tool จับภาพหน้าจอคอมง่ายๆ ไม่ต้องลงโปรแกรมเพิ่ม
คำสำคัญที่ผู้ใช้ค้นหา: โปรแกรมตัดภาพหน้าจอ โปรแกรมแคปหน้าจอ windows 10, จับภาพหน้าจอ, โปรแกรมแคปหน้าจอ snipping tool, โปรแกรม Print Screen ฟรี, แคปหน้าจอคอม windows 10, โปรแกรมแคปหน้าจอ lightshot, โปรแกรมแคปหน้าจอคอม windows 11, Lightshot
รูปภาพที่เกี่ยวข้องกับหัวข้อ โปรแกรมตัดภาพหน้าจอ

หมวดหมู่: Top 22 โปรแกรมตัดภาพหน้าจอ
ดูเพิ่มเติมที่นี่: danhgiadidong.net
โปรแกรมแคปหน้าจอ Windows 10
หน้าจอคอมพิวเตอร์เป็นองค์ประกอบสำคัญที่ใช้ในการทำงานหรือใช้งานคอมพิวเตอร์ในรูปแบบต่าง ๆ ภาพหน้าจอคอมพิวเตอร์สามารถให้ข้อมูลและรายละเอียดที่สำคัญในการใช้งานซึ่งเราอาจต้องการบันทึกไว้เพื่อเอกสารหรืองานอื่น ๆ ที่เรานำไปใช้ในภายหลัง และสิ่งที่จะช่วยให้เราบันทึกภาพหน้าจอคอมพิวเตอร์โดยง่ายและสะดวกคือโปรแกรมแคปหน้าจอของ Windows 10
โปรแกรมแคปหน้าจอใน Windows 10 สามารถช่วยให้คุณบันทึกภาพหน้าจอของคอมพิวเตอร์ได้ในรูปแบบต่าง ๆ ทำให้คุณสามารถเก็บข้อมูลหรือรายละเอียดต่าง ๆ ที่ปรากฏบนหน้าจอไว้เพื่อใช้ในงานอื่น ๆ หรือแชร์ให้เพื่อน ๆ ดูได้ง่าย ๆ โดยไม่ต้องใช้เครื่องมือภายนอก
วิธีการใช้งานโปรแกรมแคปหน้าจอใน Windows 10 เพื่อบันทึกภาพหน้าจอของคอมพิวเตอร์ของคุณไม่ยากเลย โดยสามารถทำได้ดังนี้:
1. ใช้ปุ่ม “Print Screen” บนคีย์บอร์ด: คุณสามารถกดปุ่ม “Print Screen” หรือ “PrtSc” บนคีย์บอร์ดเพื่อบันทึกภาพหน้าจอคอมพิวเตอร์ที่ทำงานอยู่ในปัจจุบัน หลังจากที่คุณกดปุ่มนี้ระบบจะดำเนินการบันทึกภาพหน้าจอไปยังคลิปบอร์ด ซึ่งจะช่วยให้คุณสามารถวางภาพไปยังโปรแกรมอื่น ๆ ได้
2. ใช้ปุ่ม “Windows key + Print Screen”: วิธีนี้จะช่วยให้คุณบันทึกภาพหน้าจอและบันทึกไปยังโฟลเดอร์ “สำรองภาพหน้าจอ” ที่อยู่ใน Pictures แบบอัตโนมัติ เมื่อคุณใช้วิธีนี้ระบบจะสร้างไฟล์รูปภาพให้คุณโดยอัตโนมัติ
3. ใช้โปรแกรมแคปหน้าจอภายใน Windows 10: หากคุณต้องการความสะดวกสบายและฟีเจอร์เพิ่มเติม คุณสามารถใช้โปรแกรมแคปหน้าจอภายใน Windows 10 ได้โดยตรง เพียงแค่คุณทำการค้นหา “Snipping Tool” ในเมนู “Start” ของคอมพิวเตอร์ของคุณ แล้วเปิดโปรแกรมนี้ขึ้นมา โดยจะให้คุณสามารถเลือกส่วนของหน้าจอที่ต้องการบันทึกเพื่อให้ถูกต้องที่สุด
หลังจากที่คุณได้ภาพหน้าจอคอมพิวเตอร์ที่ต้องการบันทึกแล้ว คุณสามารถบันทึกไฟล์รูปภาพลงในโฟลเดอร์ที่คุณต้องการหรือใช้ปุ่ม “หัวราว” บนโปรแกรมเพื่อบันทึกได้เลย
สิ่งที่น่าสนใจกับโปรแกรมแคปหน้าจอใน Windows 10 คือความสามารถในการตั้งค่าเพิ่มเติมและการปรับแต่งที่หลากหลาย นอกจากจะบันทึกภาพหน้าจอคอมพิวเตอร์ คุณยังสามารถเพิ่มเติมกำหนดรูปแบบการบันทึกได้ เช่น ปรับขนาดภาพหน้าจอก่อนบันทึก จัดรูปแบบภาพ หรือเพิ่มเติมเครื่องหมายนิรนาม เป็นต้น
FAQs:
1. โปรแกรมแคปหน้าจอ Snipping Tool คืออะไร?
โปรแกรมแคปหน้าจอ Snipping Tool เป็นโปรแกรมที่มาพร้อมกับ Windows 10 ซึ่งช่วยให้คุณสามารถบันทึกภาพหน้าจอคอมพิวเตอร์และปรับแต่งได้ตามต้องการ
2. สามารถบันทึกภาพหน้าจอที่มีเคอร์เซอร์หรือเมาส์ปรากฎอยู่ได้หรือไม่?
ใช่, โปรแกรมแคปหน้าจอใน Windows 10 ช่วยให้คุณสามารถบันทึกภาพหน้าจอที่มีเคอร์เซอร์หรือเมาส์ปรากฎอยู่ได้
3. สามารถบันทึกภาพหน้าจอเฉพาะบางส่วนได้หรือไม่?
ใช่, โปรแกรมแคปหน้าจอ Snipping Tool ใน Windows 10 ช่วยให้คุณเลือกบันทึกเฉพาะส่วนของหน้าจอที่ต้องการได้
4. สามารถบันทึกภาพหน้าจอในรูปแบบอื่น ๆ ได้หรือไม่?
ใช่, โปรแกรมแคปหน้าจอใน Windows 10 ช่วยให้คุณสามารถบันทึกภาพหน้าจอในรูปแบบต่าง ๆ ได้ เช่น บันทึกเป็นไฟล์รูปภาพ หรือบันทึกลงในคลิปบอร์ด
5. สามารถปรับแต่งภาพหน้าจอหลังจากบันทึกได้หรือไม่?
ใช่, Windows 10 มีเครื่องมือในการปรับแต่งภาพหน้าจออย่างง่าย เช่น การปรับขนาด การเพิ่มเติมเครื่องหมายเพื่อแสดงความเข้าใจเพิ่มเติม และอื่น ๆ
สรุป:
โปรแกรมแคปหน้าจอของ Windows 10 เป็นเครื่องมือที่มีประโยชน์มากในการบันทึกภาพหน้าจอของคอมพิวเตอร์ได้อย่างสะดวกและง่าย โดยไม่ต้องใช้เครื่องมือภายนอก นอกจากนี้ยังมีฟีเจอร์การปรับแต่งที่หลากหลายเพื่อให้คุณสามารถปรับแต่งภาพได้อย่างเหมาะสมตามต้องการของคุณ
จับภาพหน้าจอ
จับภาพหน้าจอเป็นกระบวนการบันทึกภาพหรือวิดีโอที่ปรากฏบนหน้าจอคอมพิวเตอร์หรืออุปกรณ์เทคโนโลยีต่างๆ ซึ่งช่วยให้ผู้ใช้สามารถจะบันทึกข้อมูลที่ปรากฏอยู่บนหน้าจอได้อย่างง่ายดาย วิธีการจับภาพหน้าจอสามารถทำได้หลายวิธี ไม่ว่าจะเป็นการใช้โปรแกรมหรือเครื่องมือต่างๆ ที่อยู่ในระบบปฏิบัติการหรือแอปพลิเคชันที่พัฒนาขึ้นเพื่อสนับสนุนการทำงานด้านนี้
แม้ว่าจะงดงามในด้านการบันทึกภาพหรือวิดีโอที่เกิดขึ้นบนหน้าจอเนี่ยวนิยมสำหรับการสอนการทำงานทางไอที แต่มันก็มีประโยชน์ในหลายภาคส่วน ไม่ว่าจะเป็นการบันทึกการเล่นเกมส์ เพื่อการพัฒนาทักษะในการเล่นกีฬาอิเล็กทรอนิกส์ หรือเพื่อการแชร์ประสบการณ์การทำงานต่างๆ สู่ผู้คนในโลกออนไลน์ นอกจากนี้ยังมีการใช้จับภาพหน้าจอในการสร้างเนื้อหาที่มีคุณภาพสำหรับโฆษณา สื่อสารการศึกษา และการนำเสนอข้อมูลต่างๆ ด้วย
การจับภาพหน้าจอมีขั้นตอนมากมายที่ผู้ใช้สามารถใช้ได้ โดยทั่วไปแล้วหากใช้เครื่องมือหรือโปรแกรมภายนอก ผู้ใช้จะต้องดาวน์โหลดและติดตั้งให้พร้อมใช้งานก่อนจึงจะสามารถบันทึกภาพหน้าจอได้ อย่างไรก็ตามในบางกรณี เครื่องมือหรือโปรแกรมจับภาพหน้าจอนี้อาจถูกติดตั้งมาตรับสำหรับการบันทึกวิดีโอด้วย ซึ่งเพิ่มความสะดวกสบายในการทำงานและประสิทธิภาพต่อผู้ใช้ จุดเด่นของการใช้เครื่องมือหรือโปรแกรมภายนอกคือคุณภาพและความชัดของภาพหรือวิดีโอที่ได้ ซึ่งอาจมีฟีเจอร์พิเศษอื่นๆ เช่น การแก้ไขและปรับแต่งภาพ และอื่นๆ ที่มีประโยชน์ในการใช้งาน
ในขณะที่บางโปรแกรมที่บันทึกภาพหน้าจอมีส่วนของเมนูที่ใช้ง่ายและสามารถใช้ได้ทันที บางเครื่องมืออาจต้องทำความเข้าใจวิธีการใช้งานและกดปุ่มต่างๆ เพื่อเริ่มการบันทึก ระหว่างที่ทำความเข้าใจฟีเจอร์ของแต่ละโปรแกรมที่บันทึกภาพหน้าจอ ยังมีความสำคัญที่จะเลือกเลือกโปรแกรมที่เหมาะสมกับการทำงานหรือวัตถุประสงค์ในการใช้งาน และรองรับสมาร์ทโฟนหรือคอมพิวเตอร์ที่ผู้ใช้มีอยู่อีกด้วย
คำถามที่พบบ่อยของการจับภาพหน้าจอ:
1. เพื่อทำไมต้องบันทึกภาพหน้าจอ?
การบันทึกภาพหน้าจอเป็นวิธีที่ง่ายและมีประโยชน์ในการแสดงข้อมูลที่ปรากฏบนหน้าจอหรือใช้ในเวิร์กซ์โปรแกรมต่าง ๆ นอกจากนี้ยังช่วยให้ผู้ใช้สามารถแชร์ประสบการณ์ในการทำงานต่างๆ หรือแสดงให้ผู้อื่นเห็นสิ่งที่เกิดขึ้นในหน้าจอของคอมพิวเตอร์ได้อีกด้วย
2. การบันทึกภาพหน้าจอใช้วิดีโอหรือภาพเคลื่อนไหว?
การบันทึกภาพหน้าจอสามารถทำได้ทั้งควรสร้างภาพแบบนิ่งหรือวิดีโอที่บันทึกประตูเหตุการณ์ที่กำลังเกิดขึ้นบนหน้าจอ รูปแบบที่ดีที่สุดสำหรับการบันทึกขึ้นอยู่กับวัตถุประสงค์ในการใช้งาน
3. มีวิธีการใช้งานเครื่องมือหรือโปรแกรมจับภาพหน้าจอที่ช่วยให้เริ่มการบันทึกได้อย่างรวดเร็วหรือไม่?
ใช่ ในบางเครื่องมือหรือโปรแกรมจับภาพหน้าจอที่อยู่ในระบบปฏิบัติการหรือเว็บบราวเซอร์ สามารถเลือกการบันทึกภาพหน้าจออย่างง่ายดายด้วยรูปแบบที่สามารถใช้งานได้ทันที ในส่วนอื่นๆ การบันทึกภาพหน้าจออาจต้องใช้บางวิธีเดิมหรือเครื่องมือเพิ่มเติม สำหรับความสะดวกสบายในการใช้งาน ควรทำความเข้าใจฟีเจอร์เพิ่มเติมและปุ่มต่างๆ ในเครื่องมือหรือโปรแกรมเพื่อดำเนินการบันทึกภาพหน้าจอ
4. การจับภาพหน้าจอมีผลกระทบต่อประสิทธิภาพของการทำงานของคอมพิวเตอร์หรือไม่?
การจับภาพหน้าจอจะมีผลกระทบต่อประสิทธิภาพของการทำงานเนื่องจากความเร็วในการทำงานของเครื่องคอมพิวเตอร์ตัวเองและโปรแกรมที่ใช้ในการบันทึกภาพหน้าจอ ในบางกรณี การบันทึกภาพหน้าจออาจลดประสิทธิภาพของการเล่นเกมส์หรือโปรแกรมต่างๆ ที่ใช้มีความต้องการพลังงานและประสิทธิภาพของคอมพิวเตอร์สูง แต่ในส่วนมาก ผลกระทบนั้นมักมีน้อยถึงกับไม่สังเกตเห็น
จับภาพหน้าจอเป็นการบันทึกภาพหรือวิดีโอที่เกิดขึ้นบนหน้าจอคอมพิวเตอร์ที่เราสามารถนำไปใช้ในทางต่างๆ ได้ เพื่อการศึกษา สนุกสนาน หรือธุรกิจ ได้อย่างง่ายดาย การใช้งานและการบันทึกภาพหน้าจอมีความสำคัญเกี่ยวกับการเลือกเครื่องมือหรือโปรแกรมที่เหมาะสมกับการทำงานที่ต้องการ ซึ่งอาจส่งผลต่อคุณภาพของภาพหรือวิดีโอที่ได้ ทั้งนี้ควรพิจารณาโปรแกรมที่สามารถใช้งานได้อย่างง่ายดาย และมีฟีเจอร์เสริมที่เพิ่มประสิทธิภาพของการทำงาน
โปรแกรมแคปหน้าจอ Snipping Tool
คุณเคยประสบปัญหาที่ต้องการจับภาพหน้าจอบางส่วนมาก่อนหรือไม่? อาจใช้เวลานานในการเตรียมตัวเพื่อใช้โปรแกรมซับภาพหรือทำสิ่งที่ซับภาพอื่น ๆ แล้วยังต้องเรียกใช้คีย์ลัดเพื่อทำการจับภาพหน้าจอ? ถ้าคุณเป็นคนหนึ่งที่มีปัญหาเหล่านี้ต้องบ่งบอกถึง Snipping Tool ซึ่งเป็นโปรแกรมแคปหน้าจอที่ง่ายดายและมีประสิทธิภาพเป็นอย่างมาก หมายเลขเวอร์ชันล่าสุดของ Snipping Tool คือ 6.4.10851.0 ซึ่งรองรับการใช้งานในระบบปฏิบัติการ Windows 7, Windows 8, และ Windows 10
การจับภาพหน้าจอไม่เคยง่ายขนาดนี้
โดยทั่วไปแล้ว การจับภาพหน้าจอมักจะเป็นงานที่เด็กๆ หรือผู้ใช้งานทั่วไปไม่สามารถทำได้ง่าย หากคุณต้องมีการจับภาพบางส่วนของหน้าจอ บางครั้งอาจกลายเป็นงานที่ซับซ้อนและรบกวน หากหน้าจอของคุณมีขนาดใหญ่และคุณต้องการจับภาพเฉพาะบางส่วนออกมา วิธีการเดียวที่คุณประสบความสำเร็จเป็นอย่างมากก็คือการใช้ Snipping Tool
Snipping Tool เป็นตัวช่วยที่มีประสิทธิภาพสำหรับการจับภาพหน้าจอ โปรแกรมนี้ให้คุณทำให้งานนั้นเป็นเรื่องง่ายเพียงแค่ไม่กี่คลิกเท่านั้น นอกจากนี้ ยังมีคำแนะนำที่ช่วยให้คุณอำนวยความสะดวกในการจับภาพที่แม่นยำและสอดคล้องกับความต้องการของคุณ
วิธีการใช้ Snipping Tool
Snipping Tool มีวิธีการใช้งานที่ง่ายและกระชับ ด้วยหน้าต่างของโปรแกรมที่ใช้งานง่าย ดังนั้นให้เริ่มต้นโดยการค้นหา Snipping Tool ในเมนู “Start” หรือรันโปรแกรมโดยพิมพ์ “Snipping Tool” ในช่องค้นหาแถบงาน
เมื่อโปรแกรมถูกเปิดขึ้นมา คุณจะเห็นหน้าต่างที่ประกอบไปด้วยเครื่องมือต่างๆ ประกอบไปด้วย “New”, “Mode”, “Cancel”, “Options”, และ “Help” โปรดคลิกที่ “New” เพื่อเริ่มต้นใช้งาน Snipping Tool
หลังจากคลิกที่ “New” คุณจะสามารถเลือกโหมดของ Snipping Tool ได้ โดยมีทั้งหมด 4 โหมดที่สามารถเลือกใช้งานได้ ได้แก่ “Free-form snip”, “Rectangular snip”, “Window snip”, และ “Full-screen snip” โดยแต่ละโหมดจะช่วยให้คุณจับภาพหน้าจอได้อย่างชัดเจน พื้นที่ที่คุณต้องการ
หลังจากเลือกโหมดการจับภาพที่คุณต้องการตามที่ต้องการ อย่างไรก็ตามคุณยังสามารถปรับแต่งคุณภาพก่อนที่จะบันทึกภาพได้ นอกจากนี้ยังสามารถเลือกเพิ่มข้อความหรือเขียนบนภาพด้วยชุดเครื่องมือที่ให้ไว้ให้เลือกใช้งาน
หลังจากที่คุณได้ปรับแต่งภาพและกำหนดประเภทของภาพที่ต้องการแล้ว กดที่ปุ่ม “Save” เพื่อบันทึกภาพ
คำถามที่พบบ่อยเกี่ยวกับ Snipping Tool
Q: ฉันสามารถใช้ Snipping Tool บนระบบปฏิบัติการที่ไม่ใช่ Windows ได้หรือไม่?
A: Snipping Tool เป็นโปรแกรมที่มาพร้อมกับระบบปฏิบัติการ Windows เท่านั้น คุณจะไม่สามารถใช้ Snipping Tool บนระบบปฏิบัติการที่ไม่ใช่ Windows
Q: Snipping Tool มีค่าใช้จ่ายหรือไม่?
A: Snipping Tool เป็นโปรแกรมที่มีค่าใช้จ่ายฟรีและไม่มีค่าบริการเสริม คุณไม่ต้องจ่ายเงินสำหรับการใช้ Snipping Tool
Q: มีเครื่องมือใดที่คล้ายกับ Snipping Tool บนระบบปฏิบัติการที่ไม่ใช่ Windows ไหม?
A: ในระบบปฏิบัติการที่ไม่ใช่ Windows คุณสามารถใช้ Snagit, Greenshot หรือ Lightshot เป็นตัวเลือกที่ดีมากสำหรับการจับภาพหน้าจอ
Q: Snipping Tool มีฟังก์ชั่นการบันทึกวิดีโอหรือไม่?
A: Snipping Tool เป็นโปรแกรมที่ใช้สำหรับจับภาพหน้าจอเท่านั้น คุณไม่สามารถใช้ Snipping Tool ในการบันทึกวิดีโอ
Q: Snipping Tool รองรับการจับภาพหน้าจอในรูปแบบที่ไม่ใช่ภาพสี่เหลี่ยมไหม?
A: Snipping Tool รองรับการจับภาพหน้าจอในรูปแบบที่ไม่ใช่ภาพสี่เหลี่ยมด้วยโหมด “Free-form snip” ที่คุณสามารถสร้างรูปทรงออกมาเองได้
คุณสามารถใช้ Snipping Tool เพื่อจับภาพหน้าจอและเพิ่มความสะดวกในการทำงานกับรูปภาพในอินเทอร์เน็ตและในระบบของคุณเองได้อย่างง่ายดาย โปรแกรมนี้เป็นเครื่องมือที่จะให้คุณกลายเป็นที่ช่วยในการจัดการกับภาพออนไลน์และออฟไลน์ อดีตสิ่งเหล่านี้เคยทำให้เรารู้สึกอัปเดตล่าสุด
อย่ารอช้าแล้วคุณโหลด Snipping Tool มาใช้งานได้ฟรีและเริ่มประสบการณ์การจับภาพหน้าจอที่ง่ายดายอย่างทันที!
หมายเหตุ: บทความนี้อ้างอิงถึง Snipping Tool เวอร์ชัน 6.4.10851.0 และระบบปฏิบัติการ Windows 7, Windows 8, และ Windows 10
พบ 14 ภาพที่เกี่ยวข้องกับหัวข้อ โปรแกรมตัดภาพหน้าจอ.



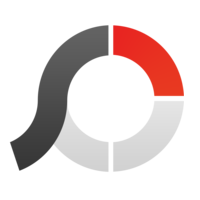
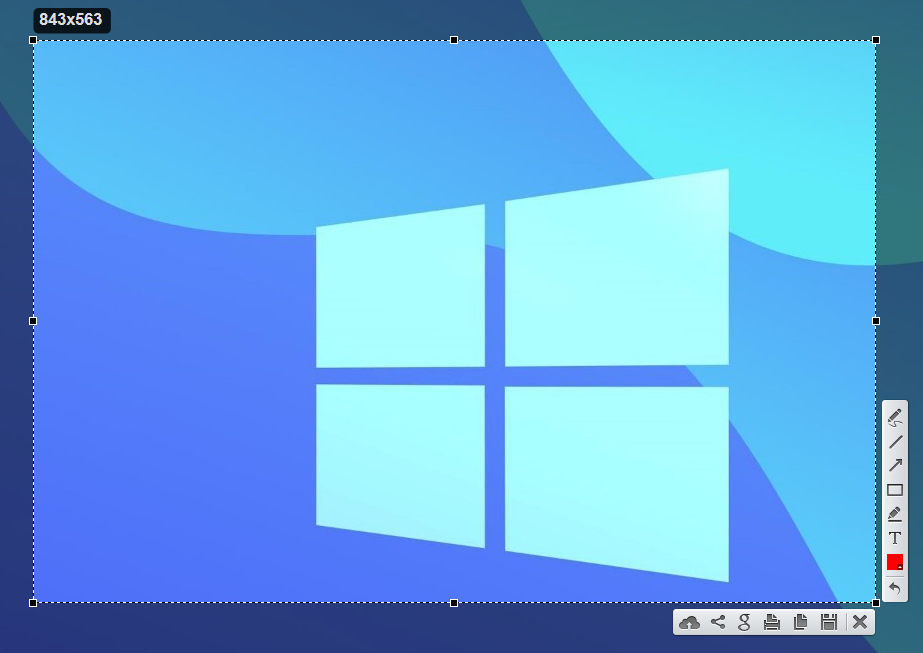
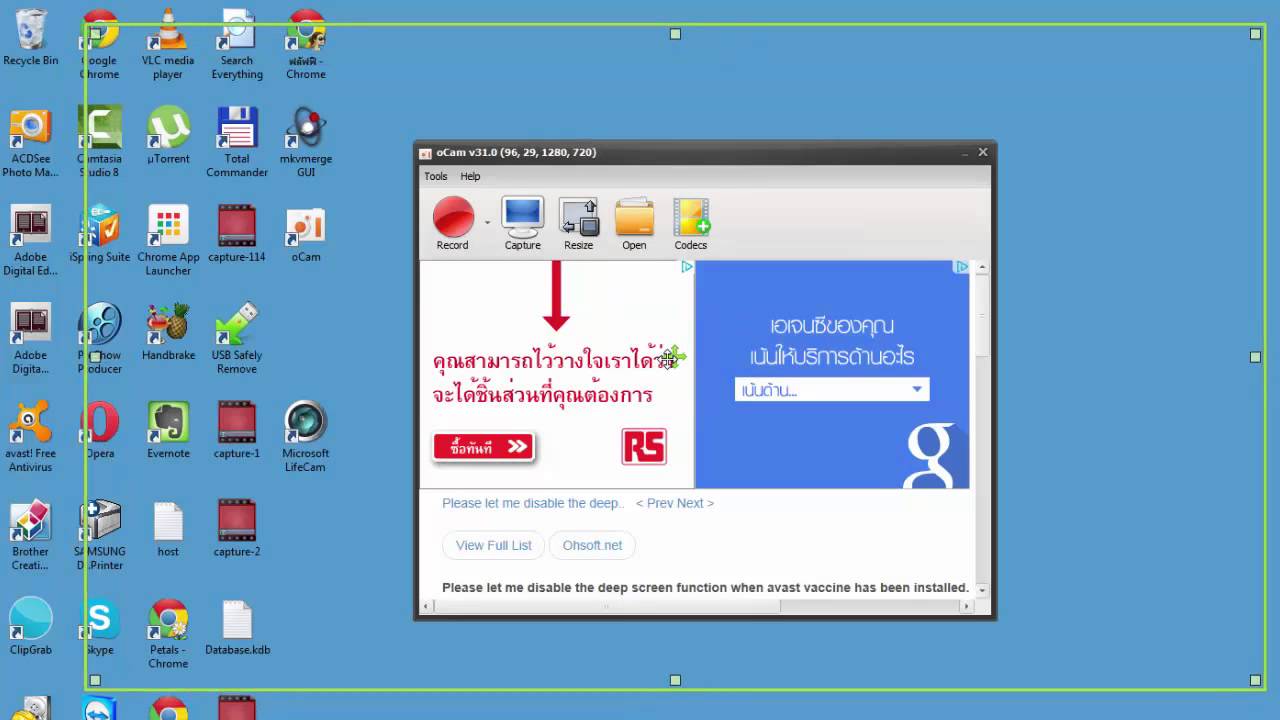



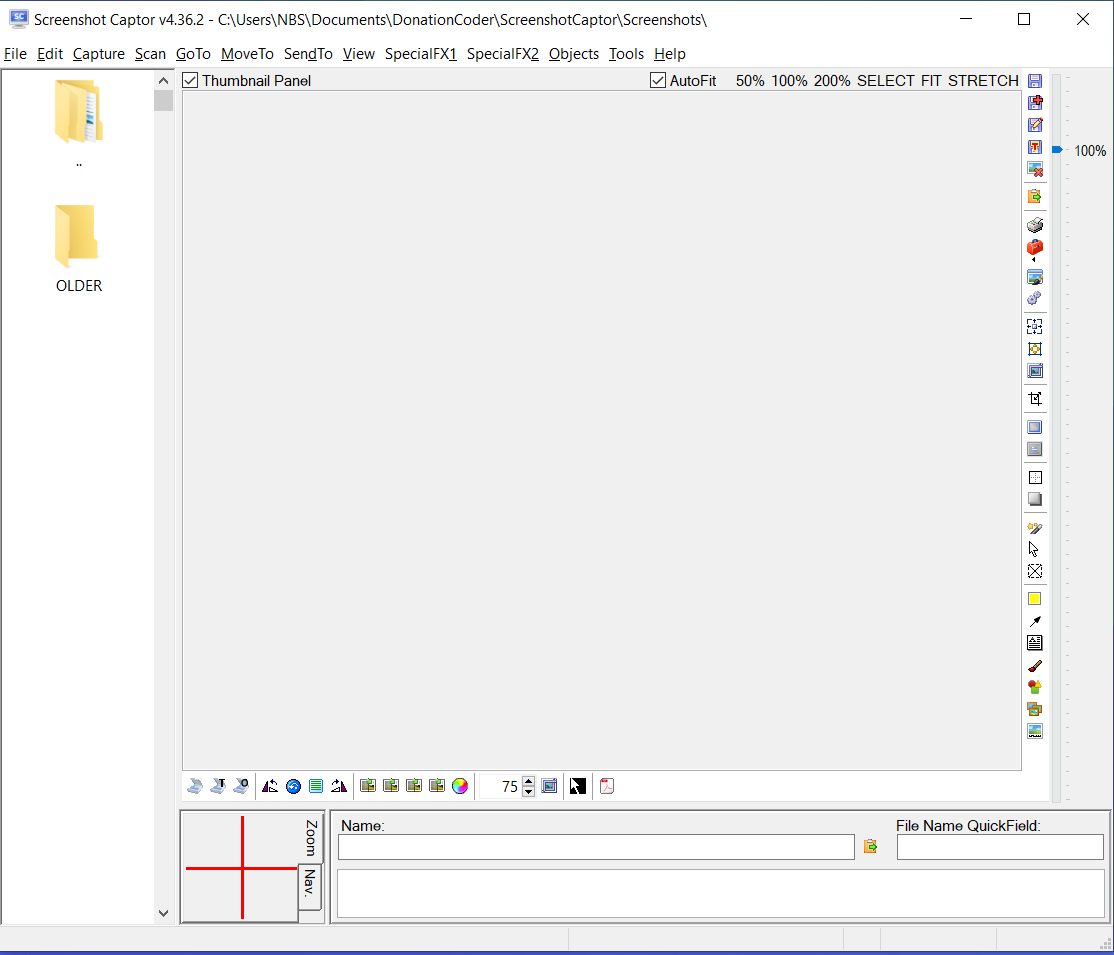
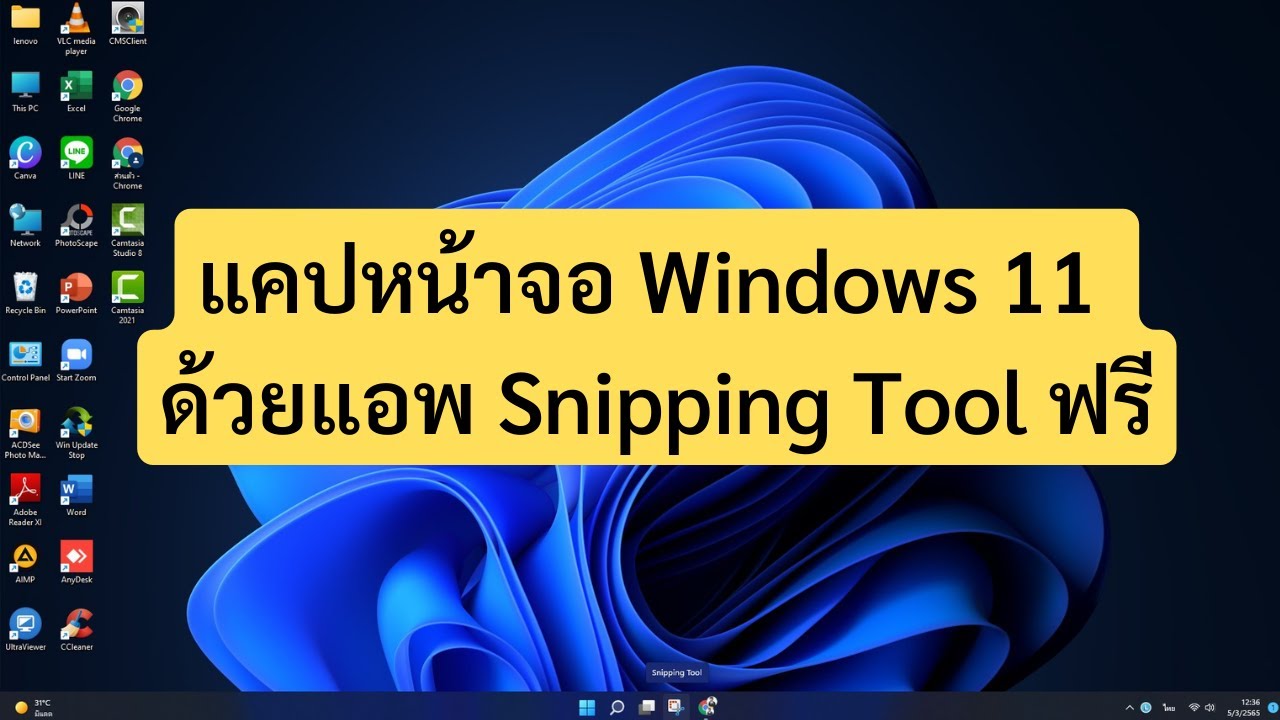
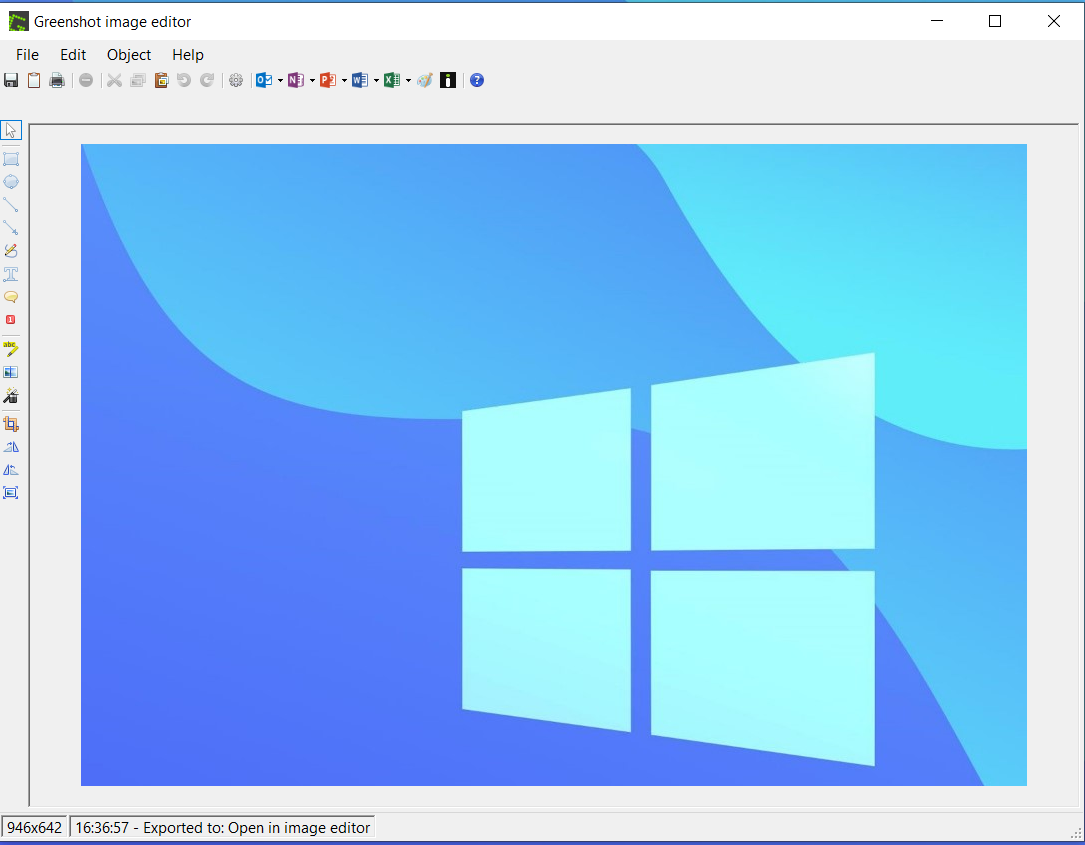


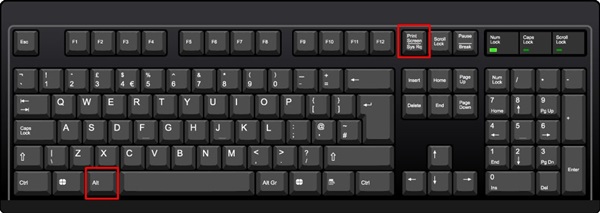
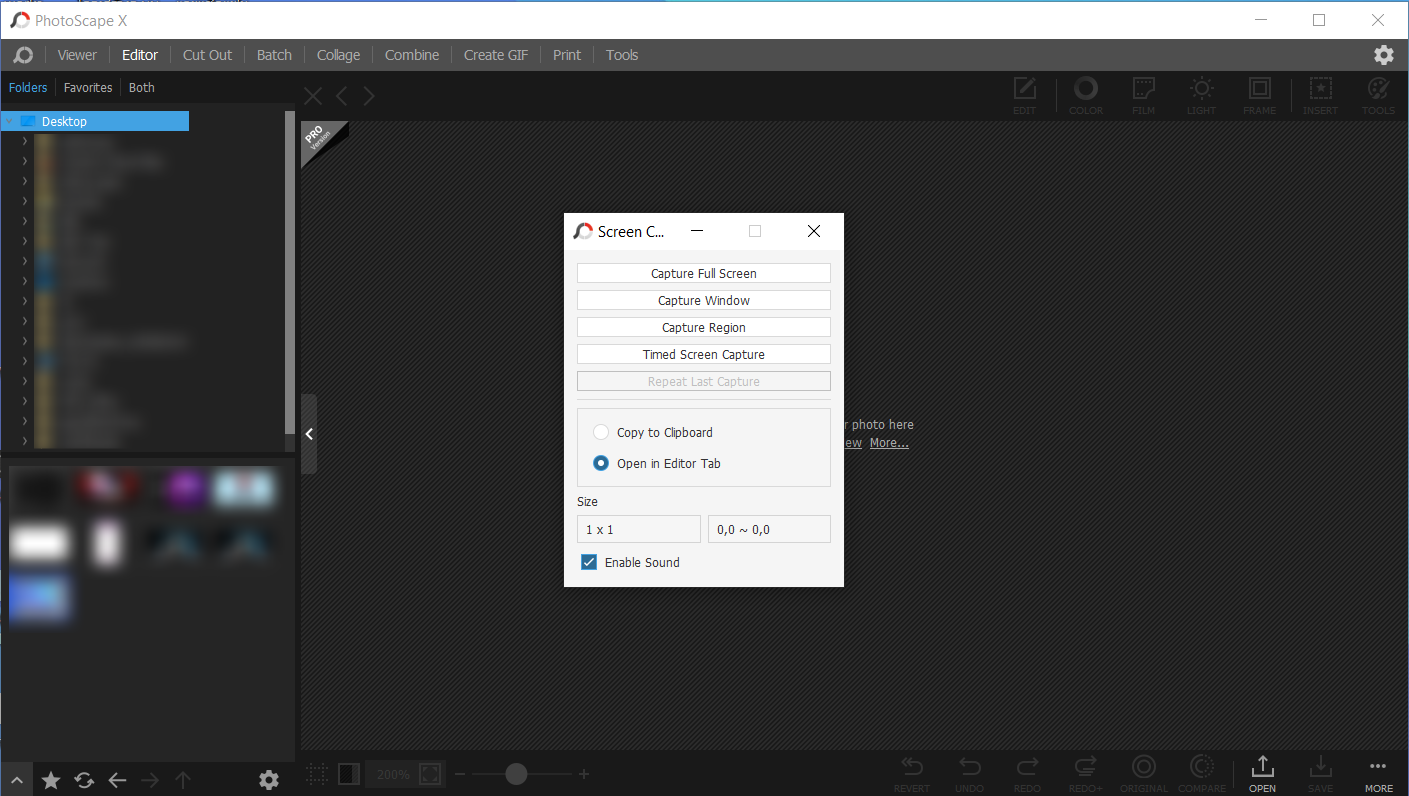

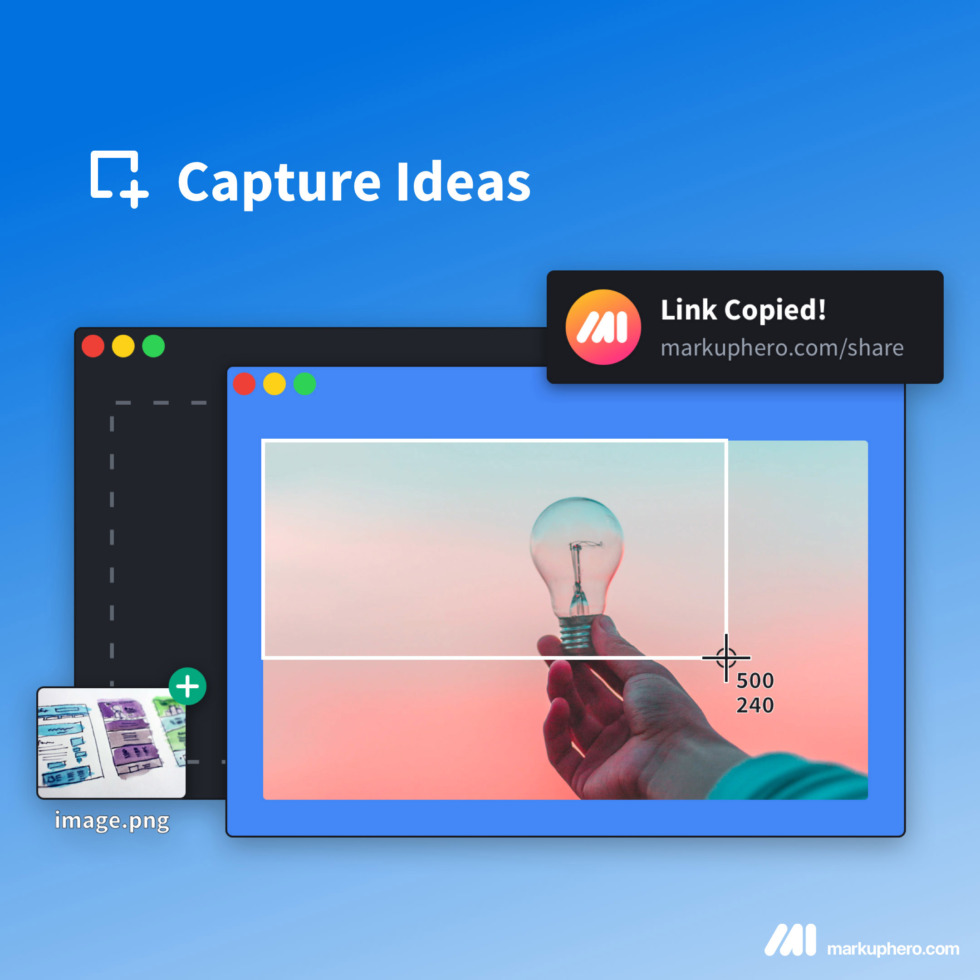
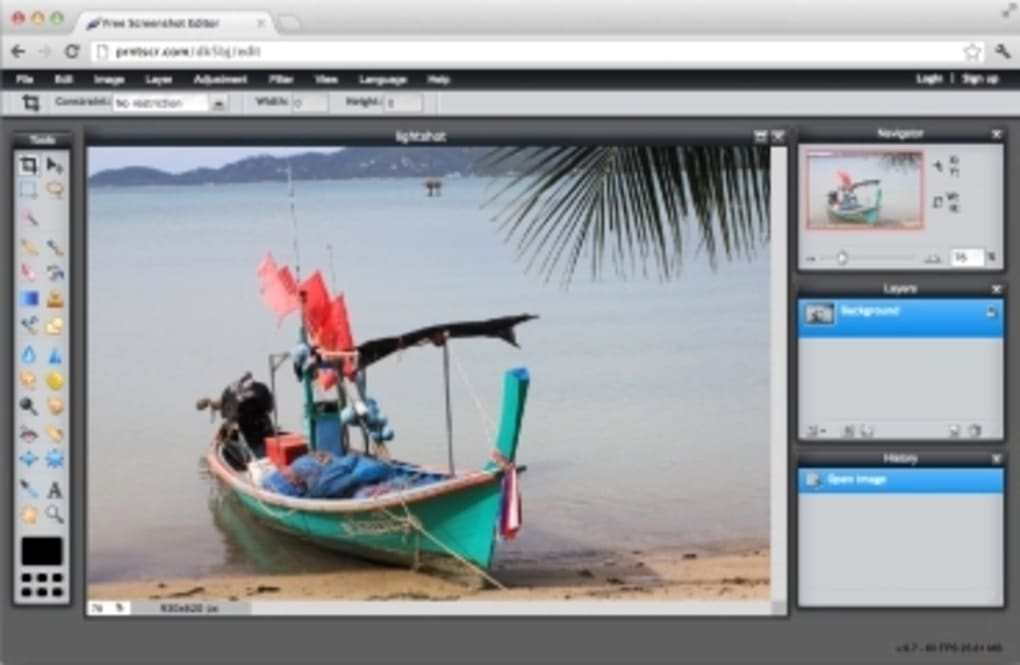

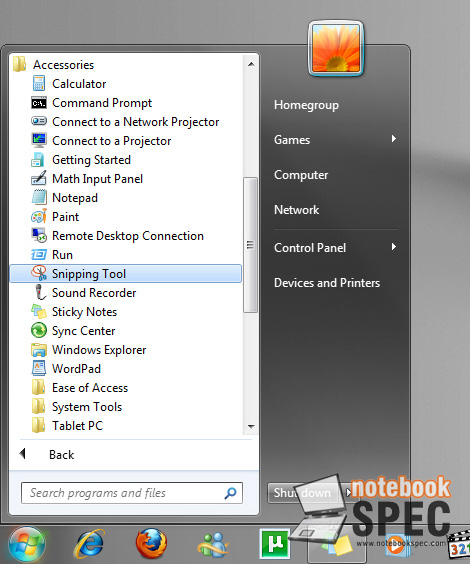

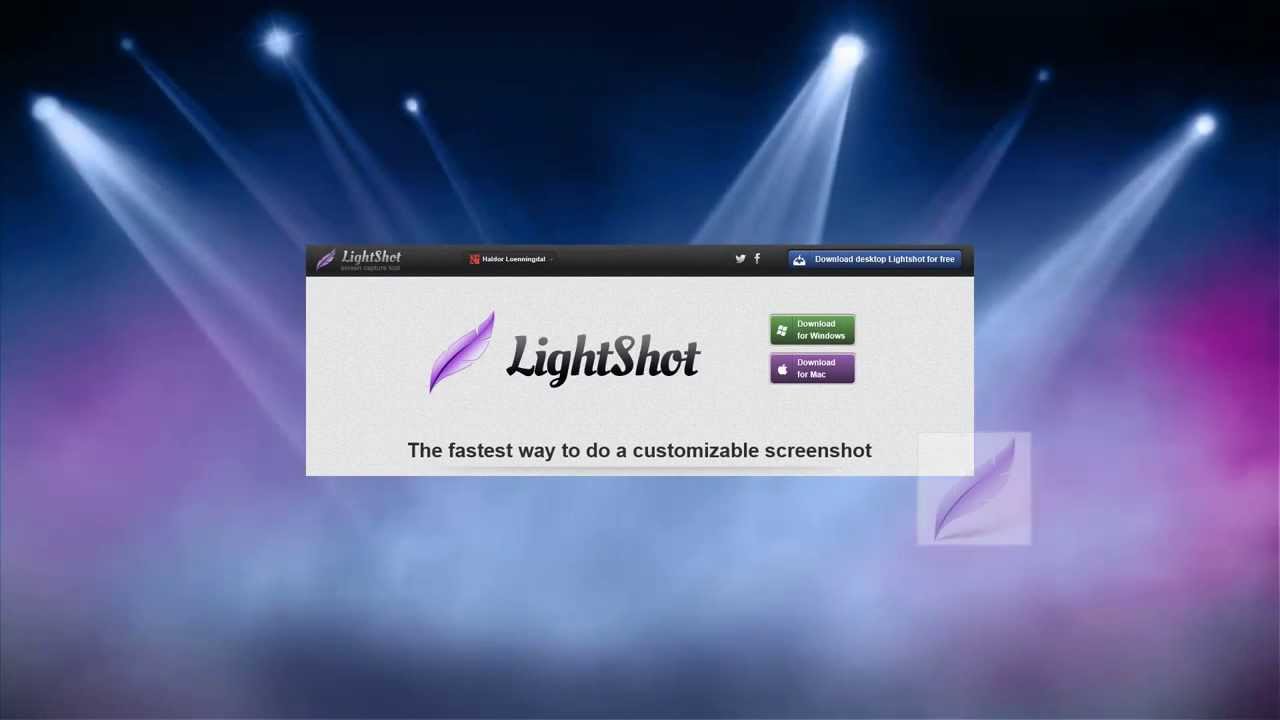



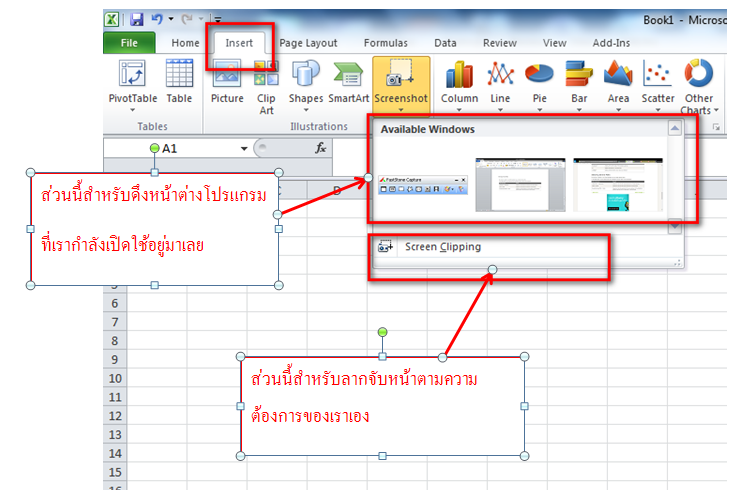
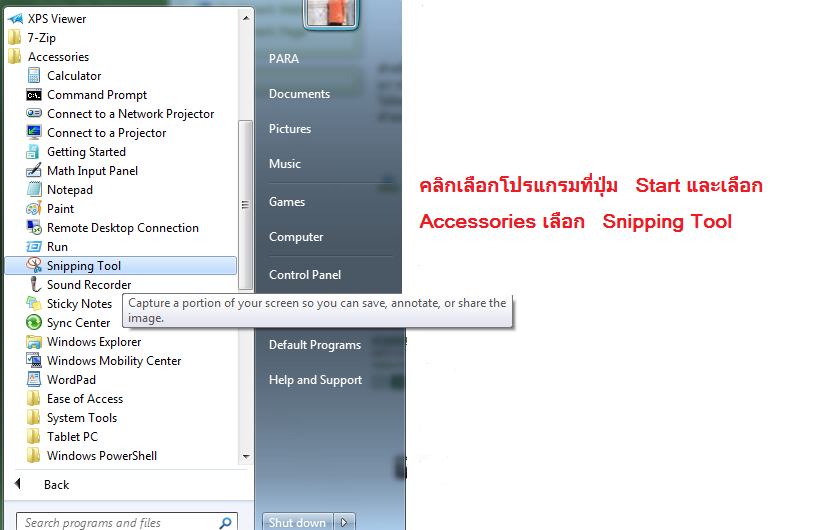
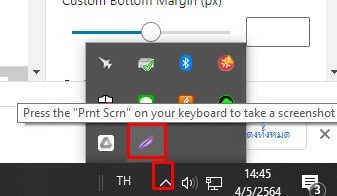

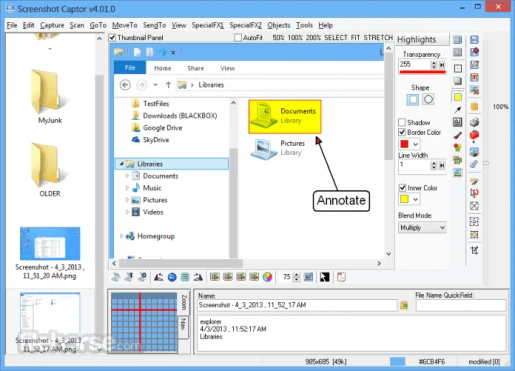
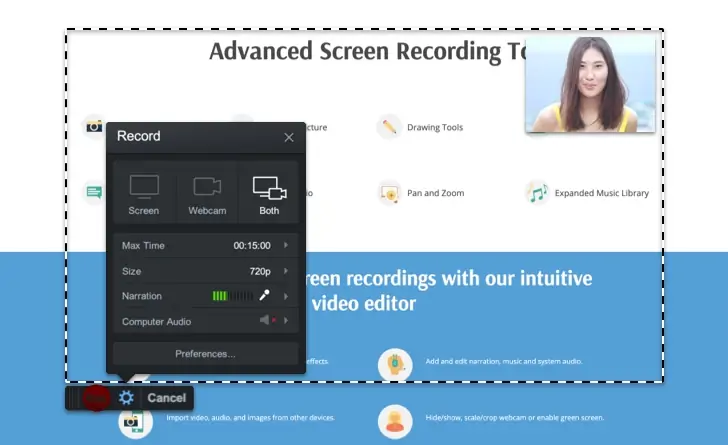
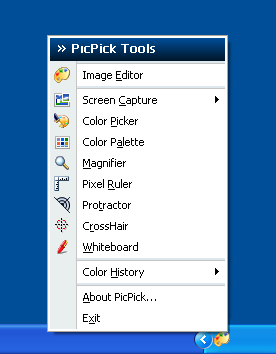
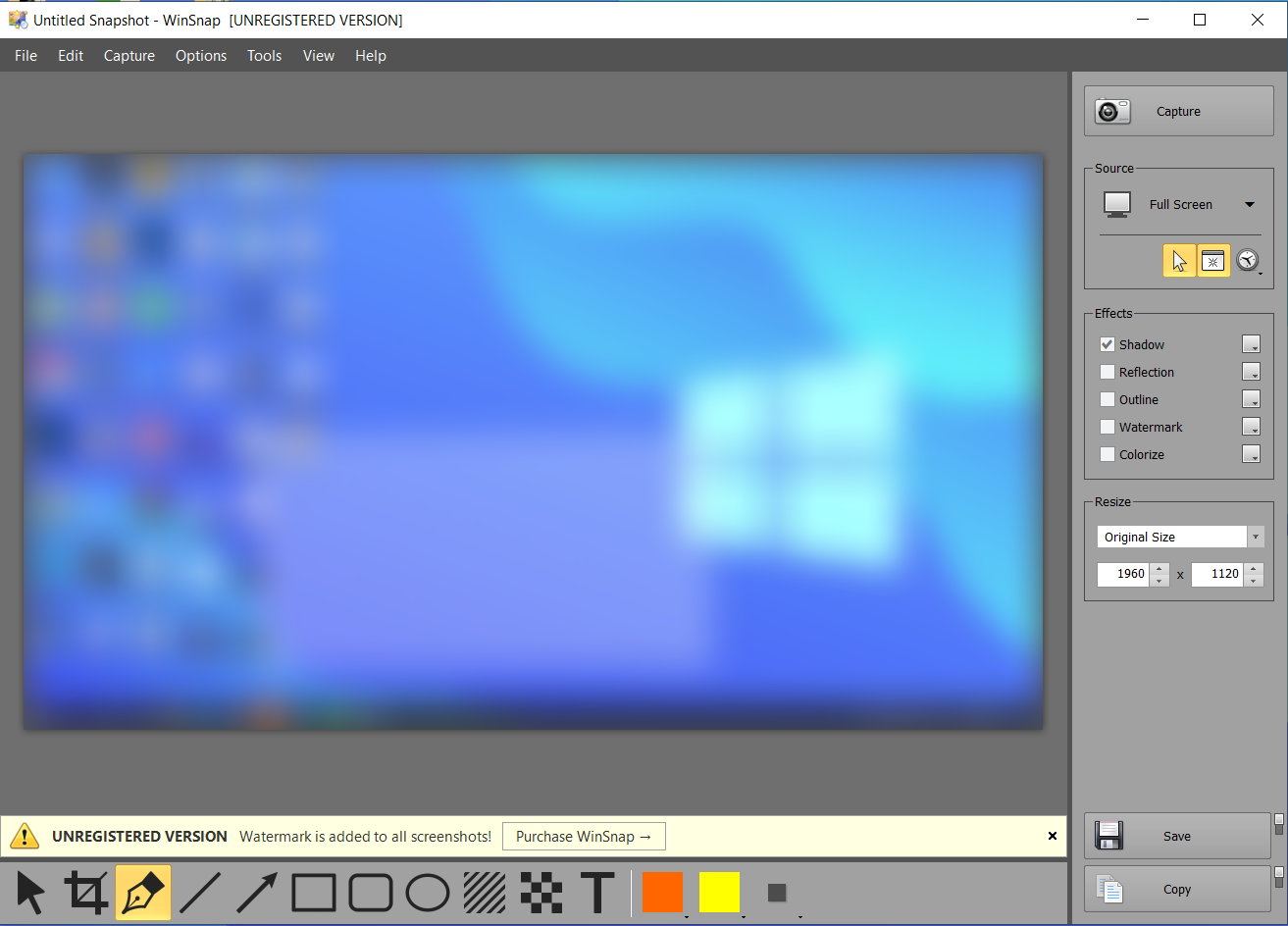


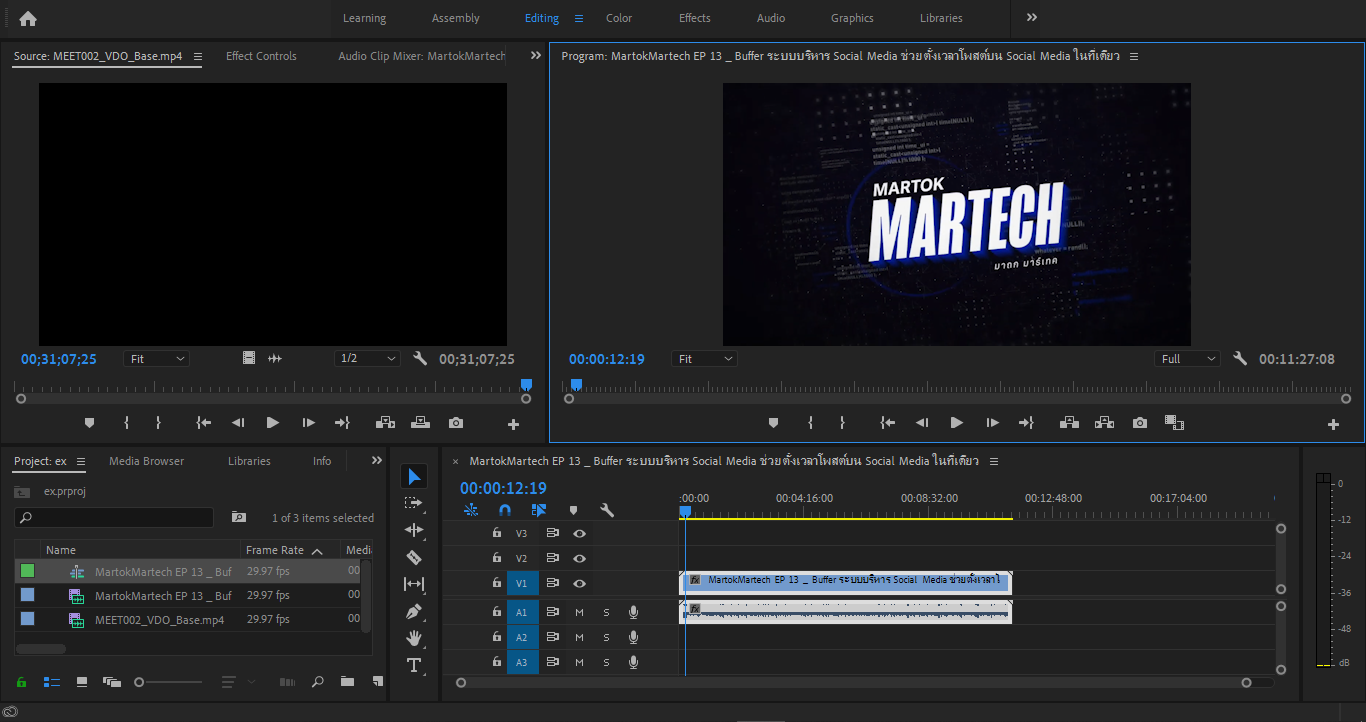

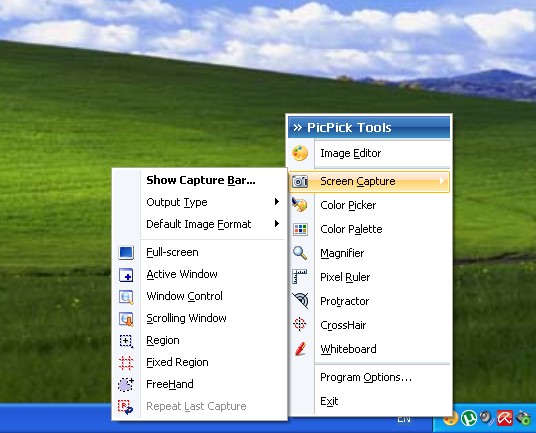



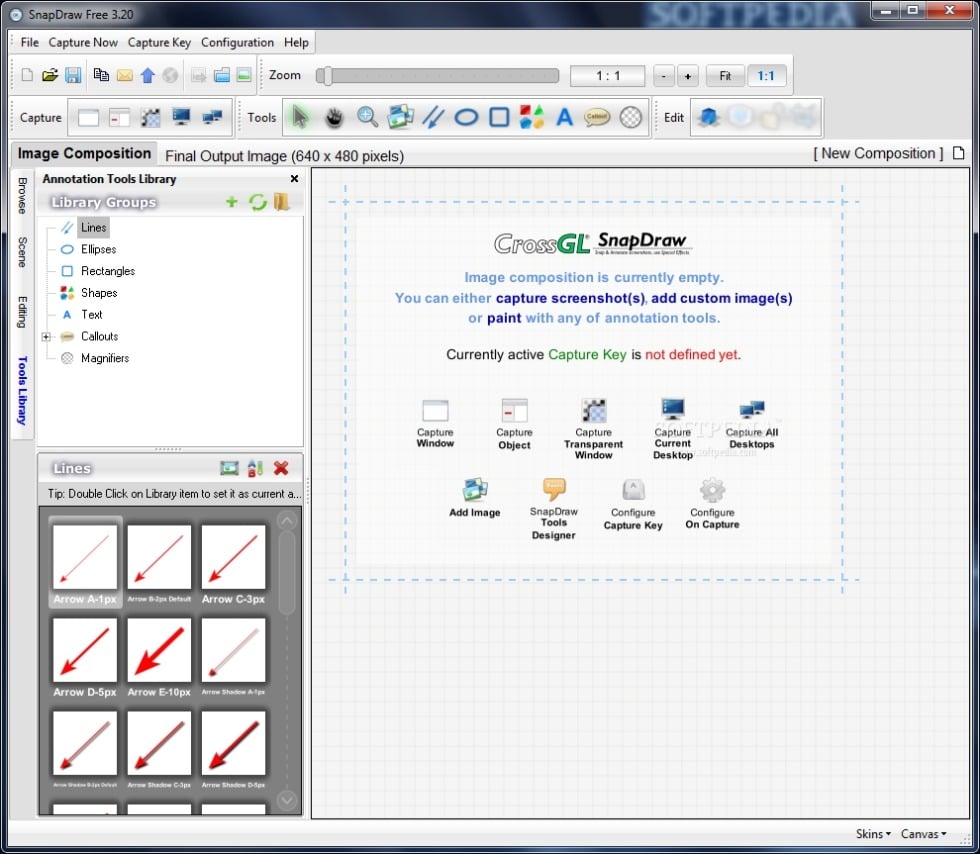
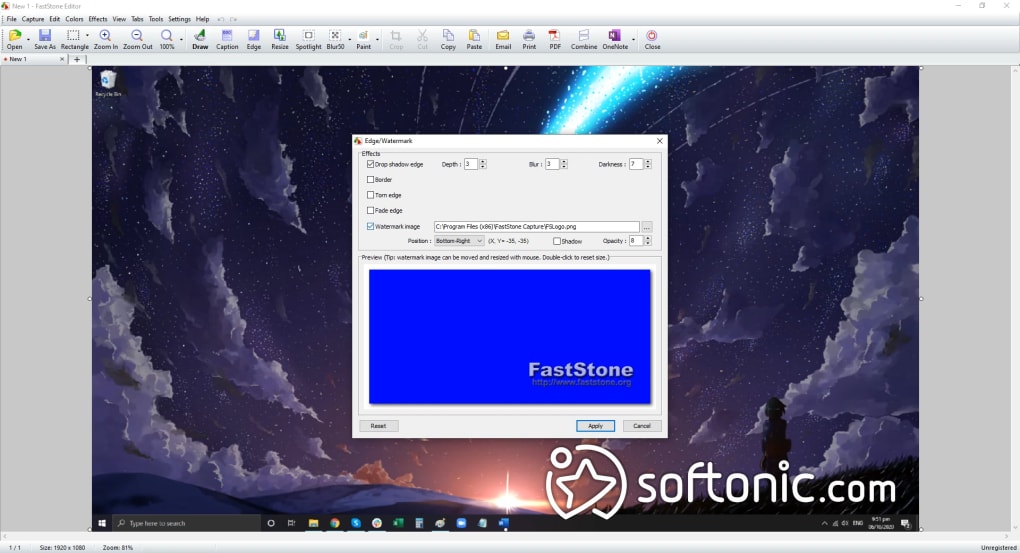

![9 โปรแกรมตัดต่อวิดีโอ สำหรับมือใหม่ [ทั้งฟรี/เสียเงิน] อัปเดตล่าสุด 2023 9 โปรแกรมตัดต่อวิดีโอ สำหรับมือใหม่ [ทั้งฟรี/เสียเงิน] อัปเดตล่าสุด 2023](https://contentshifu.com/wp-content/uploads/2017/03/Davinci-resolve-1.png)
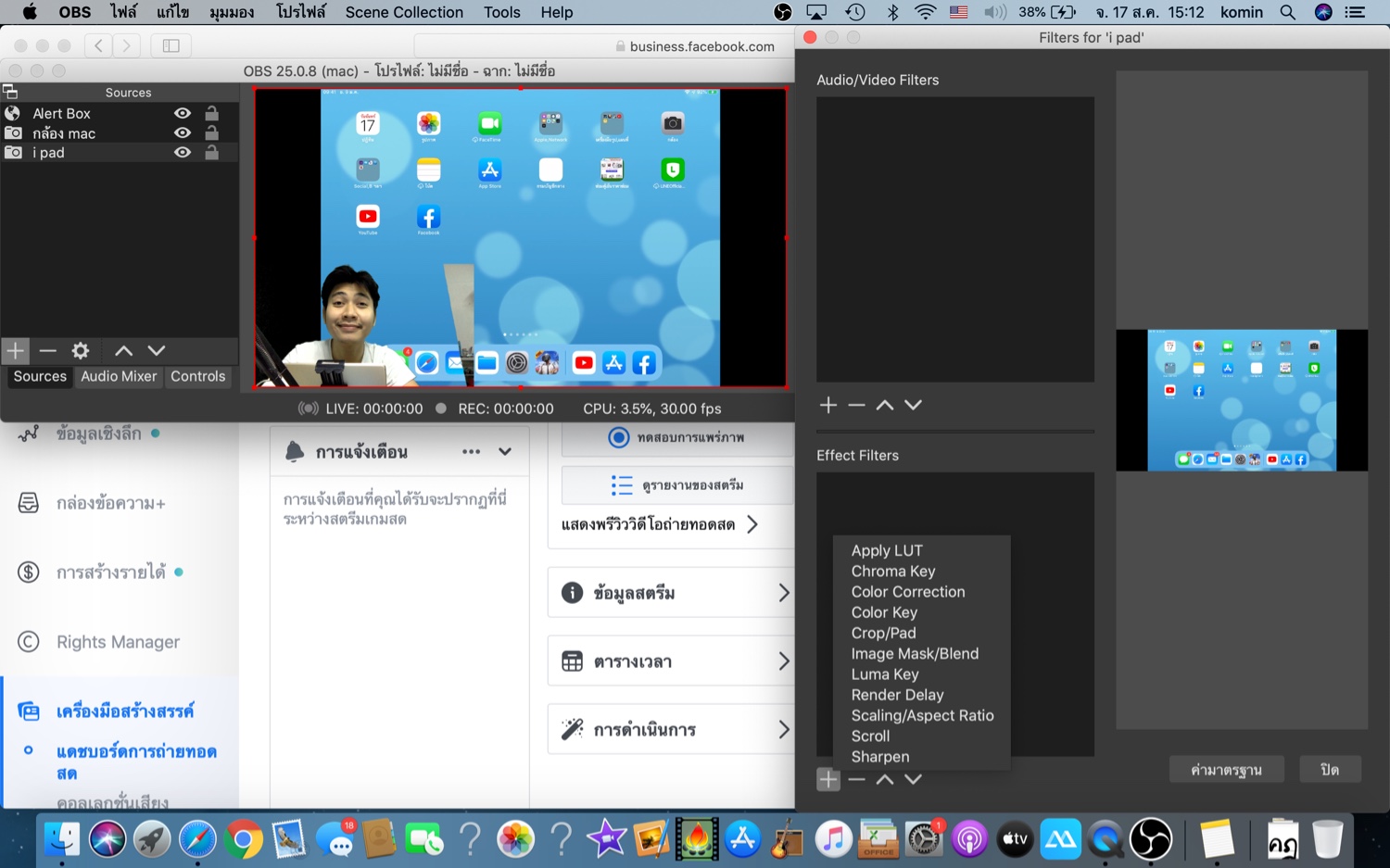
![Windows 8 [ตอนที่ 19] จับภาพหน้าจอด้วยโปรแกรม Snipping Tool | maahalai.com Windows 8 [ตอนที่ 19] จับภาพหน้าจอด้วยโปรแกรม Snipping Tool | Maahalai.Com](https://maahalai.com/wp-content/uploads/2014/01/Windows81-0024.jpg)
ลิงค์บทความ: โปรแกรมตัดภาพหน้าจอ.
ดูข้อมูลเพิ่มเติมเกี่ยวกับโพสต์หัวข้อนี้ โปรแกรมตัดภาพหน้าจอ.
- แนะนำ 5 โปรแกรมจับภาพหน้าจอ ที่ดีที่สุด 2022 โหลดฟรี ใช้ง่าย
- โปรแกรมจับภาพหน้าจอ – ซอฟต์แวร์ (Software)
- 7 โปรแกรมจับภาพหน้าจอ PC ใช้ฟรี ไม่ติดลายน้ำ | GamingDose
- 5 วิธีจับภาพหน้าจอ Windows ด้วยโปรแกรมที่มากับตัวเครื่อง
- LightShot – ดาวน์โหลด
- จับภาพหน้าจอด้วย Snipping Tool – ร่วมสร้างสรรค์แบ่งปันความรู้เพื่อ …
- 10 วิธีจับภาพหน้าจอ ทำได้ง่ายๆ ไม่ต้องติดตั้งโปรแกรมเพิ่ม
- วิธีแคปหน้าจอคอม ทำได้ง่ายๆ ไม่ต้องโหลดโปรแกรม – MyShop
ดูเพิ่มเติม: blog https://danhgiadidong.net/architecture
